AMpe工具箱随着新版的功能变更,各种新手提问一些无从解释的常识问题,只好来做个AMpe工具箱的基础教程.
下载AMpe工具箱,U盘准备,就不多说了..
首先确认自己系统有无管理员权限,如果不是管理员用户,是没有权限写入执行的.
其次:请认准USB2接口,因为USB3接口兼容性问题写入效果会很差.
最重要的一点:如果安装了渣60 马管家什么的防护软件拦截,一定不会成功,自己看着办.
基本步骤:
1:AMpe写入U盘(USB2.0接口)
2:把系统镜像拷如U盘(可使用USB3.0接口快很多)
3:分区,如有分区可跳过,格式化系统盘
4:根据系统镜像格式安装系统.
A:安装到硬盘启动,功能同上
下面是写入教程:
这是机箱上的USB2.0接口...(颜色是黑色或者白色的....USB3是蓝色的)

打开AMpe工具箱主程序,执行写入,此处区别是:如果不知道uefi是干嘛的,就选择写入UD启动区.
其中二三分区相比,二分区启动较快,三分区兼容性较好.
(下面以三分区写入为例)
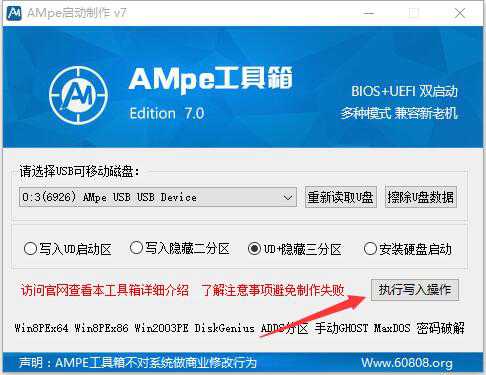
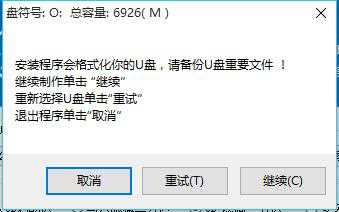
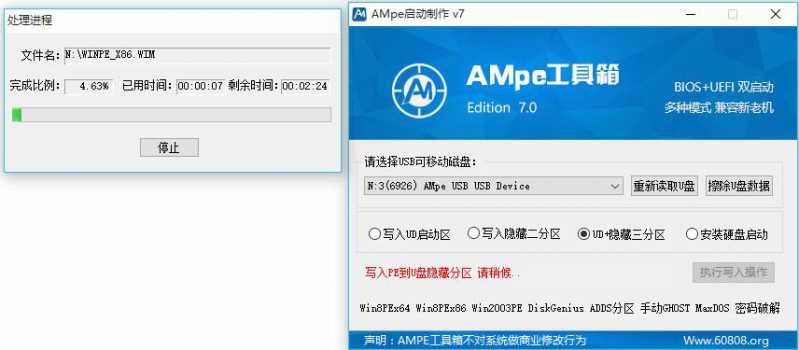
只会出现拷贝wim的界面是正常的,如果出现其它界面说明写入失败了。
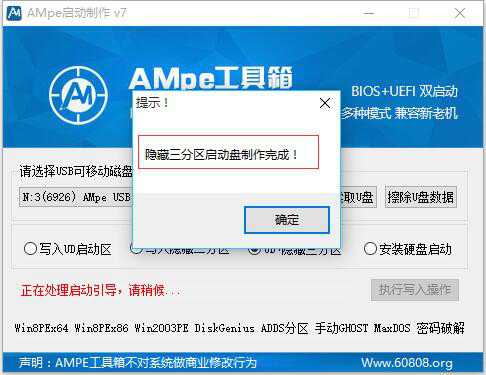
写入后或者可以使用虚拟启动测试一下能启动就行..
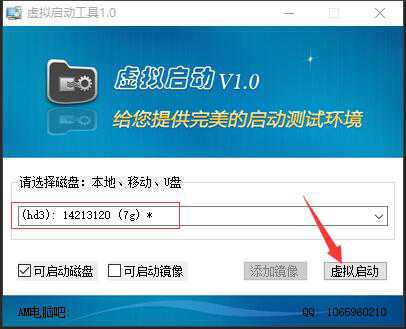
写入U盘完毕。

下面是USB启动,以及系统镜像安装说明:
可以插USB3.0接口,把系统镜像和需要的软件工具等等等拷贝到U盘可见分区..
系统镜像在硬盘也可以...
电脑启动按快捷键会出现启动选项,
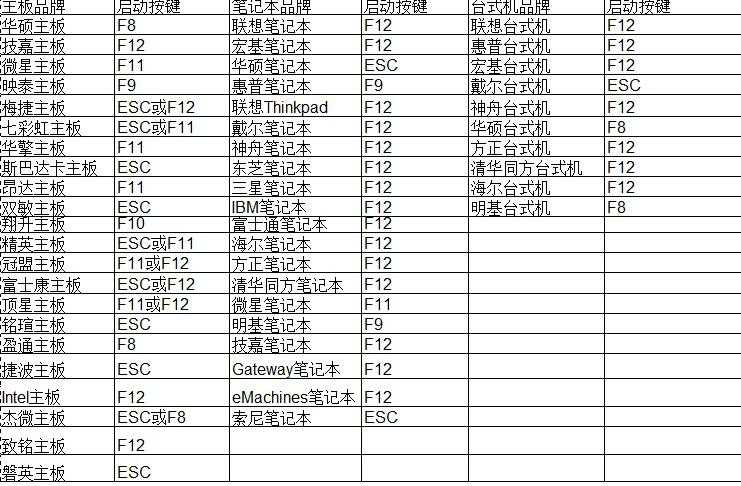
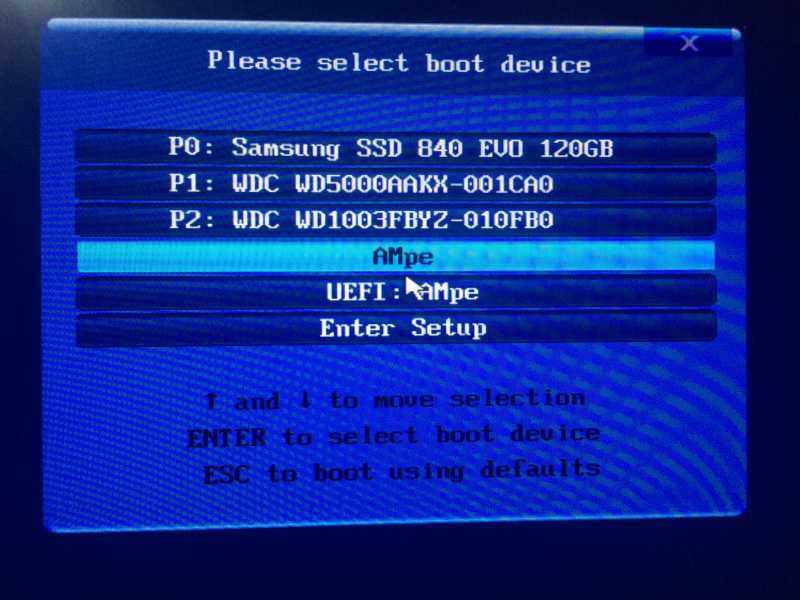
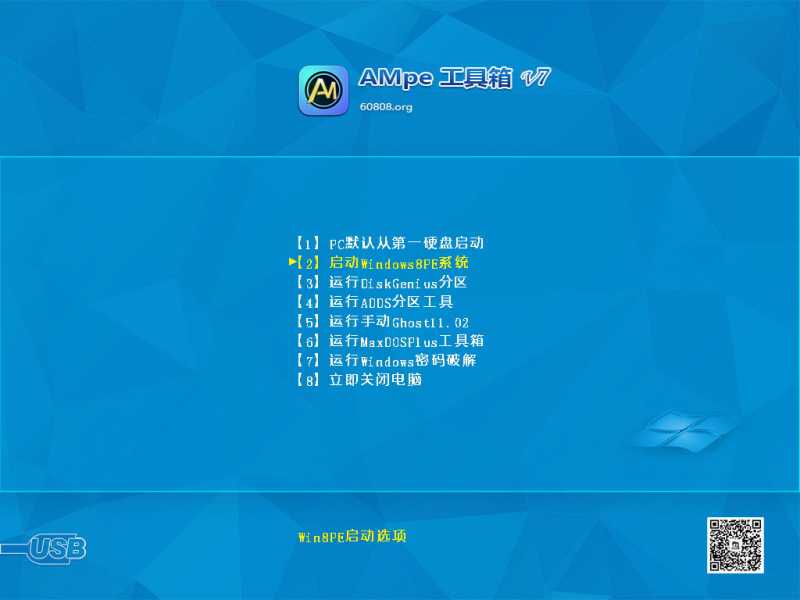
桌面diskgenius是首选分区工具:
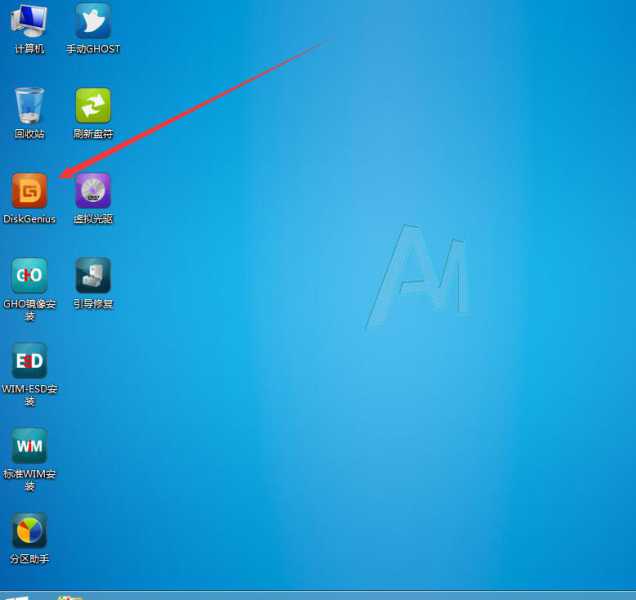
下面是分区注意选项,如果已有分区,跳过此步...
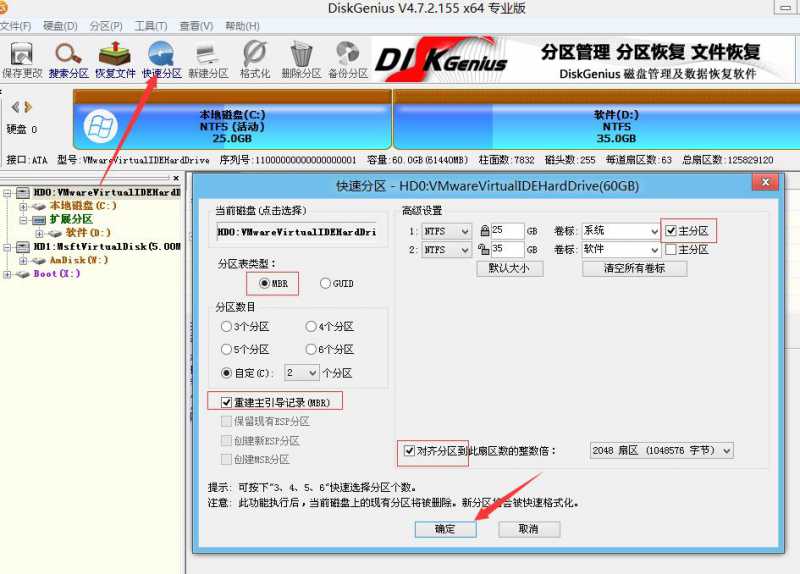
去手动格式化系统盘后开始安装系统:
桌面CGI安装工具,支持wim/esd格式的安装,也支持二合一的esd镜像直接安装:
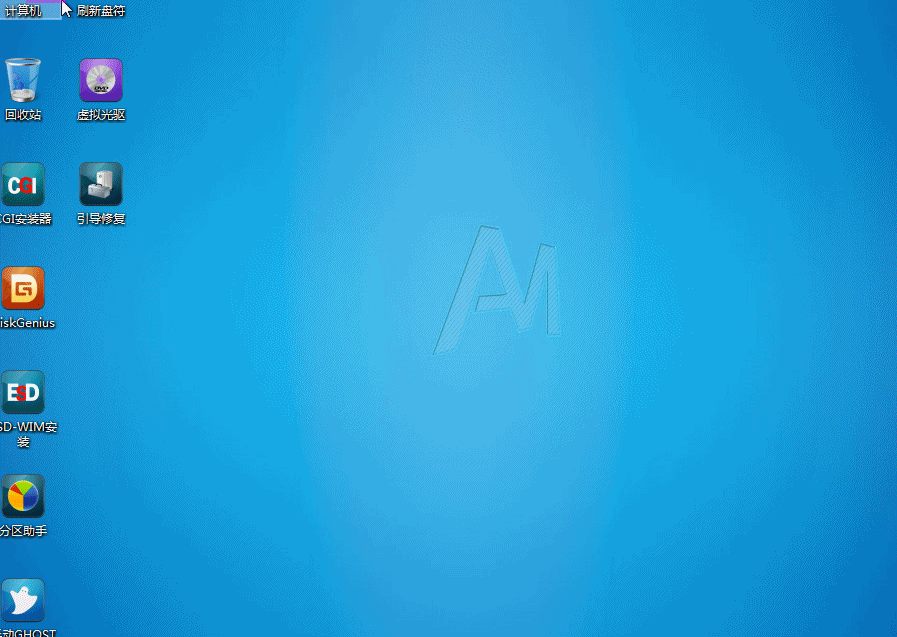
Wim格式,指的的系统后缀名为wim格式的系统镜像,开始-安装工具-标准WIM格式安装工具:
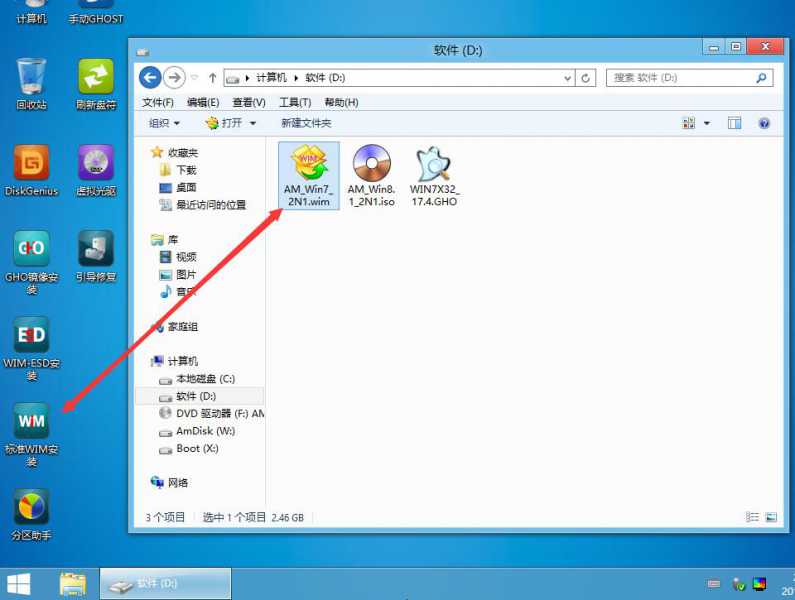

gho格式,系统镜像后缀名为.gho格式,桌面有手动ghost,和ghost安装工具:
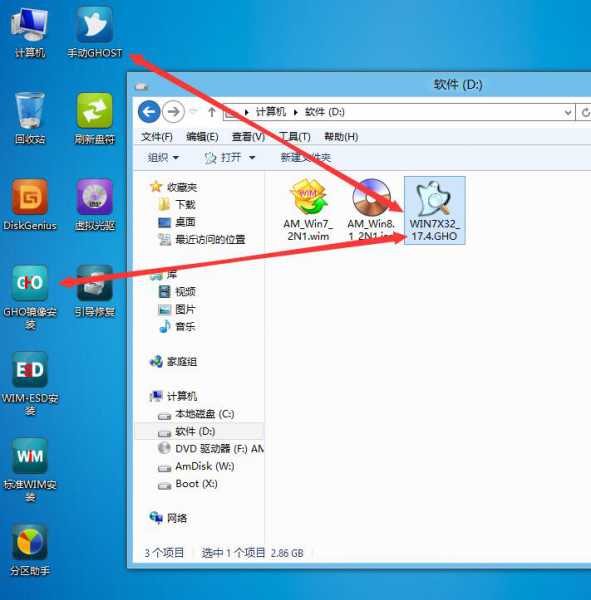
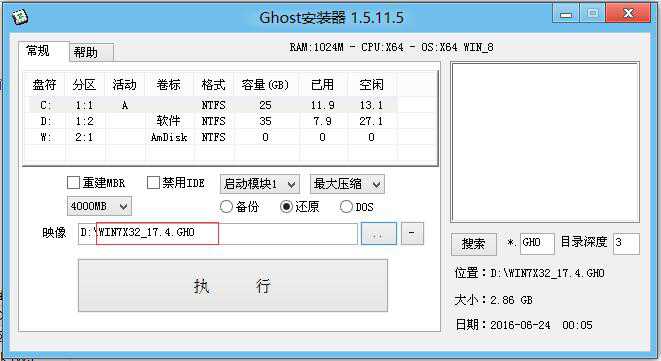
esd格式系统,后缀名是.esd格式的系统。安装工具= WIM-ESD安装工具。
详细操作方法见: AMpe工具箱安装esd格式系统图文说明
注意:此处的esd安装工具只适于修改版esd格式的系统安装包.
如果是微软原版esd格式,必须转换iso格式才能安装.
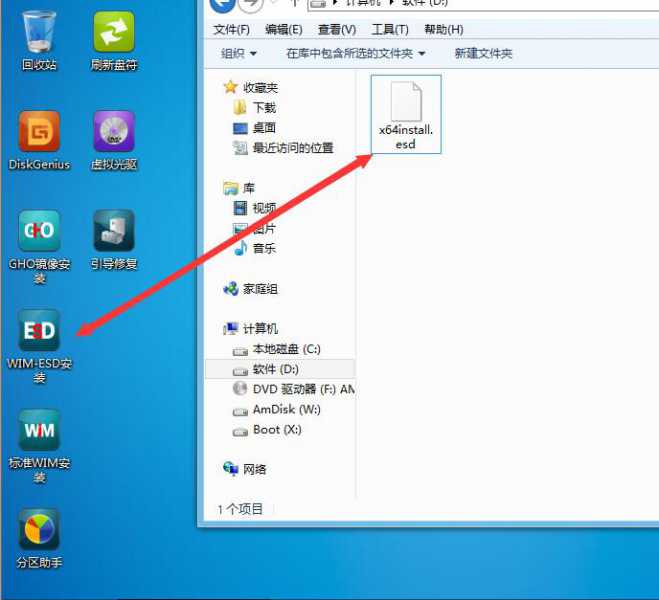
ISO镜像系统,这种格式可以右键加载到虚拟光驱:
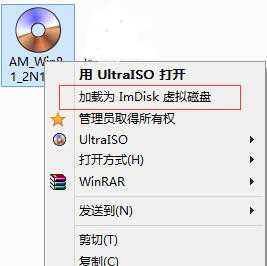
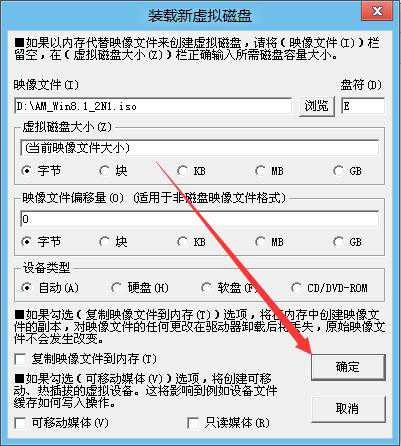
可根据虚拟光驱内sources目录内的系统安装包决定,如果是install.esd,打开桌面的wim和esd安装工具即可:
如果sources目录内是install.wim 那么打开桌面的wim标准安装选择安装即可..
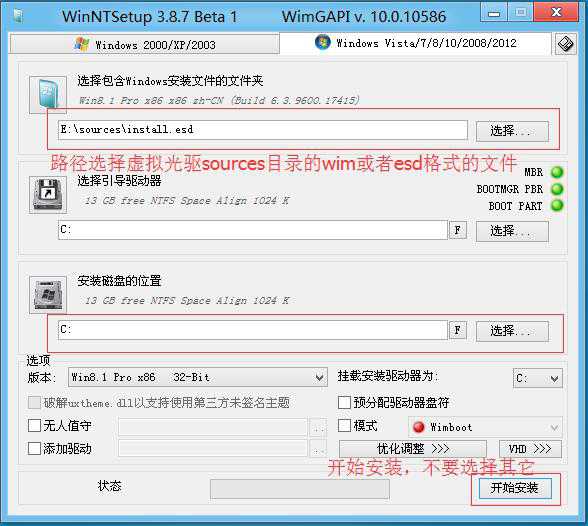
U盘启动以及相关基础.

写入硬盘启动教程,打开直接写入即可(支持xp/w7/w8/2008/2012/w10):
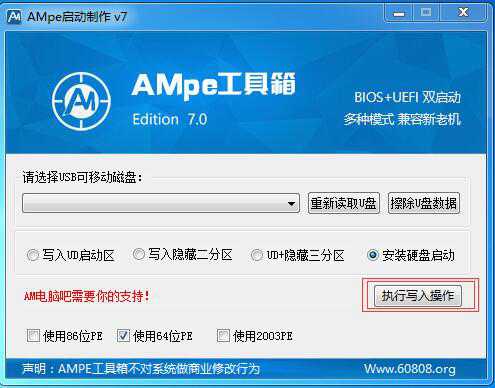
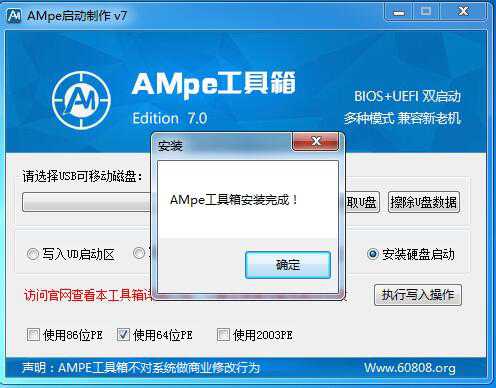
系统属性设置启动时间:
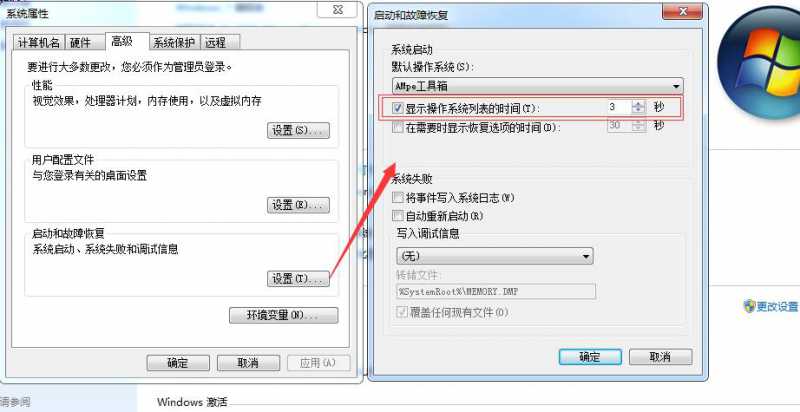
启动出现倒计时选项:
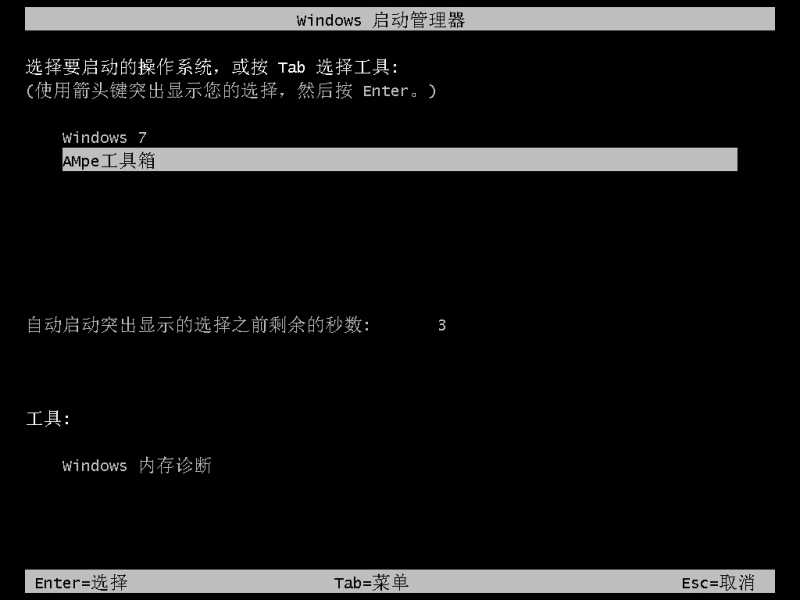
进入PE以后参考上面..
支持给硬盘分区,支持格式化系统盘....等各种折腾..
|
 弡
发表于 2016-07-04 04:31:01
弡
发表于 2016-07-04 04:31:01
 楼主|
弡
发表于 2016-07-04 04:51:31
楼主|
弡
发表于 2016-07-04 04:51:31