|
截屏,对于Windows 10来说绝不是什么老掉牙的技巧,事实上在Win10操作系统里,截屏变得很有趣,即使不依靠第三方工具都能找出4种不同的截屏方式,而且各有其对应用途。如果你对此还不甚了解的话,是时候更新你的知识库了。

基本上,对于每一个Windows系统用户来说,按一下键盘上的Print Screen(Pr Scrn印屏幕)键就可以将当前屏幕截屏并复制到系统粘贴板——这一操作技巧已经是入门必备的知识了,但对于现今来说,单单按Print Screen截屏并不算方便,因为你还需要将图片粘贴到“图画”之类等图片编辑工具里然后才能保存到电脑。 后来,微软在系统中添加了一个叫做截图工具的附件,不仅能截图,还可以在截图上添加文字。但似乎这个工具不怎么受用户关注,更多人还是习惯用第三方工具来截图。 等到了Windows 10发布以及Windows Ink功能的加入,又多了一种全屏幕截图的手段,并且可以在上面进行更多的编辑创作(主要还是基于文字以及绘画方面的再创作)。至于更领先一步的Windows 10 Insider版本则是在不久前的更新中再次新增了基于纯键盘操作的截图功能,使得系统自带截图方式增至四种。 Print Screen键、截图工具、Windows Ink、键盘命令截图,以上就是Windows 10 Insider预览版中的不同截图方式。 Print Screen键 随着系统进步,Print Screen截图也开始向现代手机截图方式学习,支持截屏并自动保存至系统图片文件夹了。具体来说就是,当你要截全屏时,只需按下【Win + PrScrn】组合键,Win10系统会自动将当前屏幕内容截图并保存到图片文件夹下的屏幕截图文件夹内。 若仅需对当前活动窗口进行截图,则可以按【Alt + PrScrn】,然后粘贴到其他应用内保存或进一步编辑。 截图工具 隶属于Windows附件的一个小工具,支持全屏、窗口、矩形区域以及不规则图形等多种截图方式,使用也非常简单,选择所需的截图方式即可将图片粘贴到工具里,用户可以直接保存到本地或者添加简单的文字后再保存。这个小工具不仅Win10自带,更早的Win7系统也具备。
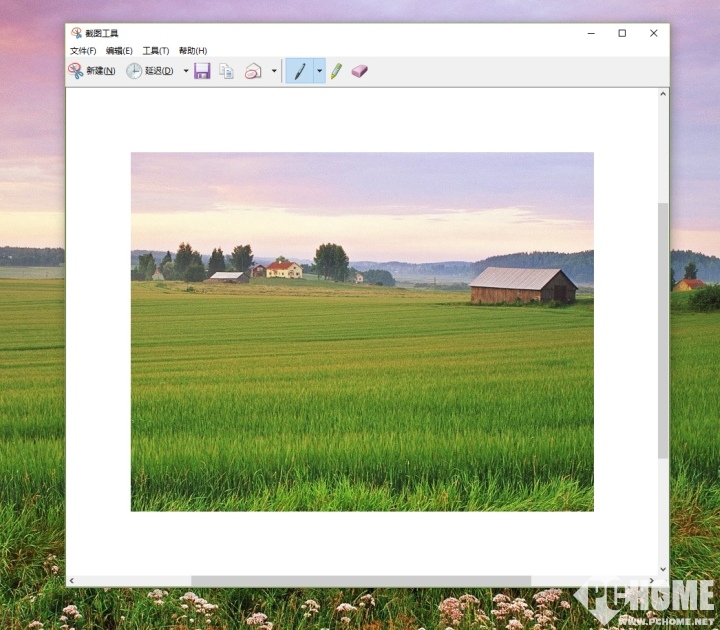
Windows附件:截图工具 Windows Ink屏幕草图 说起来Windows Ink是针对手写笔设备所推出的新功能之一(Win10周年更新),但它恰好也为用户提供了一项便捷截屏功能,只需打开Windows Ink工作区,点选“屏幕草图”即可将当前屏幕内容截图,在此基础上还可以进一步添加手绘图案、文字等内容。
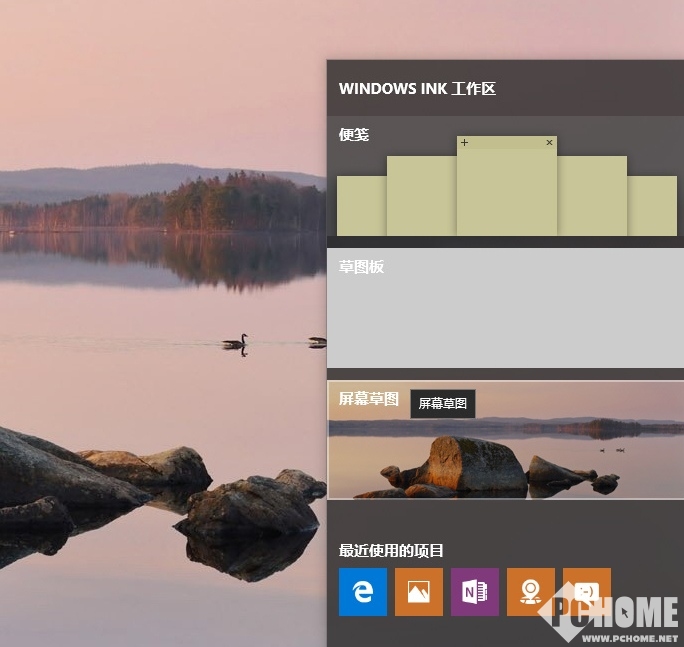
Windows Ink也可用作截屏 键盘组合键截取屏幕区域 这是今年1月份Build 15002版更新后加入的截屏功能,主要针对纯键盘操作下截取屏幕部分区域的需求。启动该截屏功能的组合键为【Win + Shift + S】,接着通过空格(或回车)以及方向键来选择截屏区域,最后以空格(或回车)完成截屏。需要注意的是,该截屏功能要搭配其他应用来使用,因为截屏所得的图片暂存在系统剪贴板中,你需要将其粘贴出来才能进一步使用。 最后,附带提一下关于Surface 4、Surface Book设备,同时按下电源键和音量减少键即可截屏并保存至“此电脑”的“屏幕截图”文件夹。
|  信息传播
发表于 2017-06-09 22:30:43
信息传播
发表于 2017-06-09 22:30:43